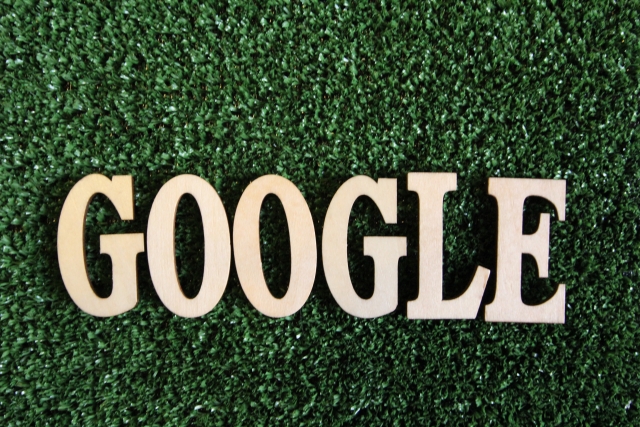グーグルフォームでのアンケートの作り方をご存じでしょうか?
最近は無料フォームといえば、グーグル フォームです。
無料で使いやすく、拡張性も高いことから、多くのユーザーから利用されています。
では、グーグルフォームでは一体どうやってアンケートを作れば良いのでしょうか。
今回は 超簡単 グーグルフォームでのアンケートの作り方 についてわかりやすくご紹介します。
目次
「フォーム」とは一体何か?
ところでみなさんはグーグルフォームなどで使われる「フォーム」とは一体何かご存じでしょうか?
フォームとは、ユーザーがサイトを訪れた時に、入力を受け付けるページのことをいいます。
具体的には「問い合わせ」「掲示板」「資料請求」「会員登録・退会」「アンケート」「カート」などのことです。
今回は、グーグル フォームのお客様アンケートのテンプレートを使ったアンケートの作り方をご紹介します。
また、テンプレートとは、フォームに格納された「ひな型」のことです。
①グーグルフォームにアクセスする
❶最初に検索エンジンで「グーグルフォーム」を検索します。
❷グーグルフォームのホームページに入ります。
❸「パーソナル」と「ビジネス」があるので「パーソナル」をクリックします。
➁お客様アンケートを開く
❶「新しいフォームを作成」のページが反映されます。
❷ページ右上にある「テンプレートギャラリー」をクリックします。
❸下部にスクロールすると「仕事」のカテゴリーがあります。
❹「仕事」のカテゴリーに「お客様アンケート」があるのでクリックします。
❺「お客様アンケート」のページが開きます。
ただし、オリジナル「アンケート」を作るのであれば「新しいフォームを作成」のページにある「空白」をクリックして作成することもできます。
➂お客様アンケートの項目の編集
❶画像の真下の「お客様アンケート」をクリックすると、青枠白抜き文字で選択されます。
好きなタイトルに変更することができます。
今回は見本用に
「お客様アンケート → カスタマーアンケート」に変更します。
カーソルを別の場所に移動すれば「カスタマーアンケート」での設定完了です。
ちなみにカーソルとは、画面に表示される位置を示す目印のことです。
❷タイトルの真下の「サービスの改善についてお客様のご意見、ご要望をお聞かせください。」をクリックすると選択されます。
今回は見本用に
「サービスの改善についてお客様のご意見、ご要望をお聞かせください。 → みなさんのご意見をお待ちしております。」に変更します。
カーソルを別の場所でクリックすると、設定完了です。
❸「フィードバックの種類」をクリックすると選択されます。
今回は見本用に
「フィードバックの種類 → Googleフォームについて」に変更します。
こちらは「質問内容」を設定する箇所になります。
カーソルを別の場所でクリックすると、設定完了です。
❹「フィードバックの種類」のすぐ右隣の小さな山のマークをクリックすると「画像」の挿入ができます。
必要であれば、画像を挿入してください。
❺小さな山のマークのさらに右となりには「ラジオボタン」があるのでクリックしてください。
メニューバーが出てきます。
ラジオボタン・チェックボックス・プルダウンがあるので、最適なアンケートの回答欄になります。
❻次に「コメント」「質問」「バグの報告」「機能のリクエスト」をクリックすると質問の回答を編集することができます。
今回は見本用に
「Googleフォームについて」のアンケートのタイトルに対して答えを作成します。
「コメント → 使いやすい」
「質問 → 使いにくい」
「バグの報告 → どちらでもない」
「機能のリクエスト → その他」
また「選択肢を追加 または「その他」を追加」をクリックすると項目が追加されます。
カーソルを別の場所でクリックすると、設定完了です。
おおよそ、基本設定は以上で完了です。
④その他の設定
こちらではその他の設定についてご紹介します。
その他には
❶フィードバック 記述式テキスト(長文回答)
こちらは文章での回答用のものです。
❷改善の提案 記述式テキスト(長文回答)
こちらは文章での回答用のものです。
❸お名前 記述式テキスト(長文回答)
こちらは文章での回答用のものです。
❹メールアドレス 記述式テキスト(長文回答)
こちらは文章での回答用のものです。
これら❶~❹を反映させるには、右下のスイッチをオンにすると反映します。
以上で、お客様アンケートの項目の編集は全て完了です。
⑤設定の編集
設定の編集とは「アンケートフォーム」の機能を編集することです。
ページは「お客様アンケート」のままでOKです。
❶「お客様アンケート」のページの右上にある「歯車」のマークをクリックします。
❷「設定」のページが反映されます。
❸「設定」の「全般タブ」の「回答を1回に制限する」のチェックをはずします。
チェックをはずすことで、解答者はグーグルアカウントでのログインなしでも解答することができます。
ただし、こちらは自由です。
❹「設定」のページの右下にある「保存」をクリックします。
❺これで「設定」は完了です。
以上でグーグルフォームでのアンケート作りは全て完了です。
無料で使えるおすすめのWebアンケートフォームサービス
今の時代、アンケートは用紙に記入してもらうよりもスマホやパソコンを使ったほうが効率が断然良いです。
無料で使えるおすすめのWebアンケートフォームサービスを紹介しますのでぜひ活用してみてください。
【おすすめNo1】スグフォーム(SuguForm)
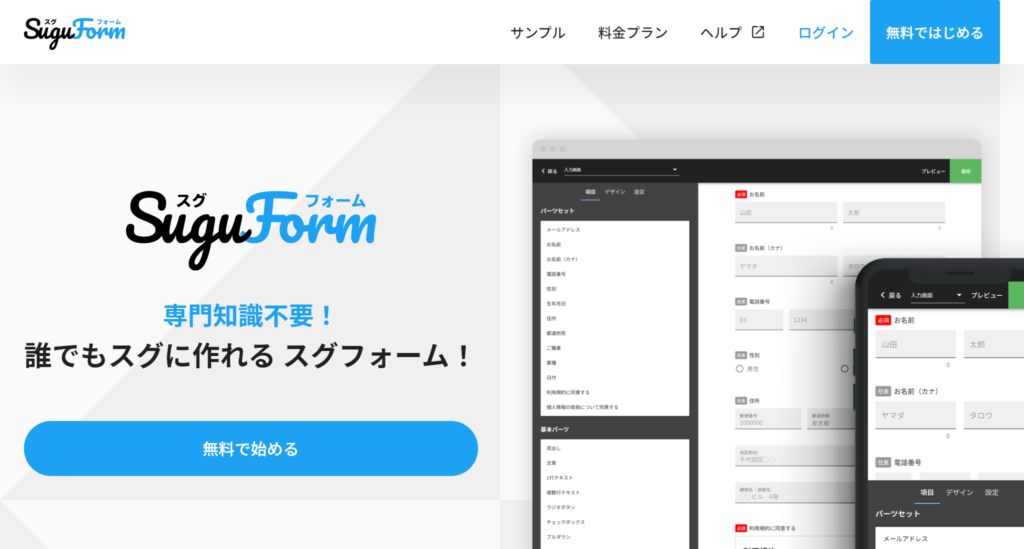
スグフォーム(SuguForm)は『スグ』にフォームが作れるというキャッチコピーの通り予め用意されているテンプレートから選んで自分好みにカスタムするだけで簡単にアンケートフォームが作れてしまいます。
使える機能も豊富で、フォームの作成数や項目数が無制限、フォームの送信数や回答データの保存数も制限なし、ファイルアップロード(添付ファイル)OK、自動返信、パスワード設定、公開期間の設定、回答できる上限数の設定もできます。
【おすすめNo2】クエスタント(Questant)
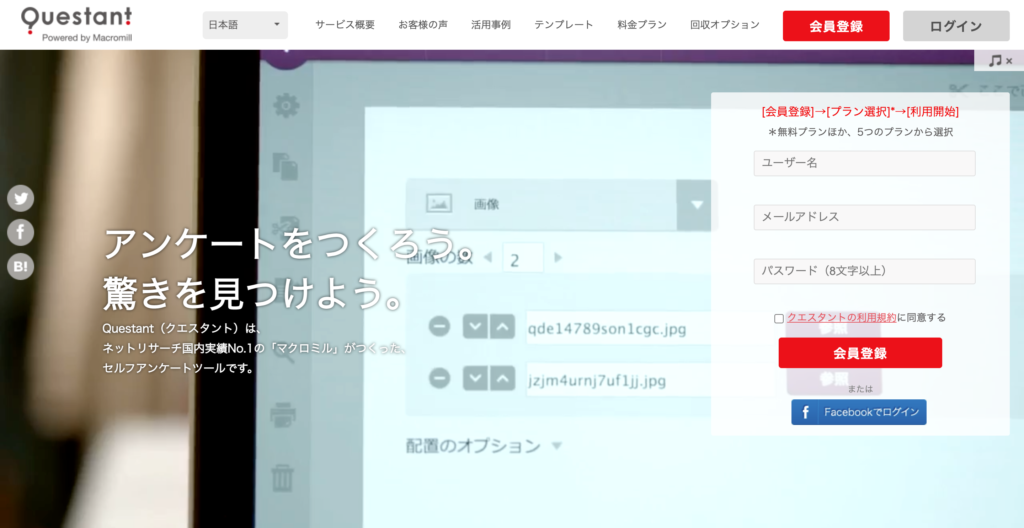
クエスタントのアンケートフォームは無料プランであれば、質問数は10個までですが、アンケートフォーム自体は無制限に作成することができ、基本のテンプレートが70個以上完備しています。
アンケートのフォーマット自体を1から考える必要がなく、効率的にアンケート作成をすることができます。
さらにアンケートは自動で集計され、しかも自動でグラフ化までしてくれます。
【おすすめNo3】フォームラン(formrun)
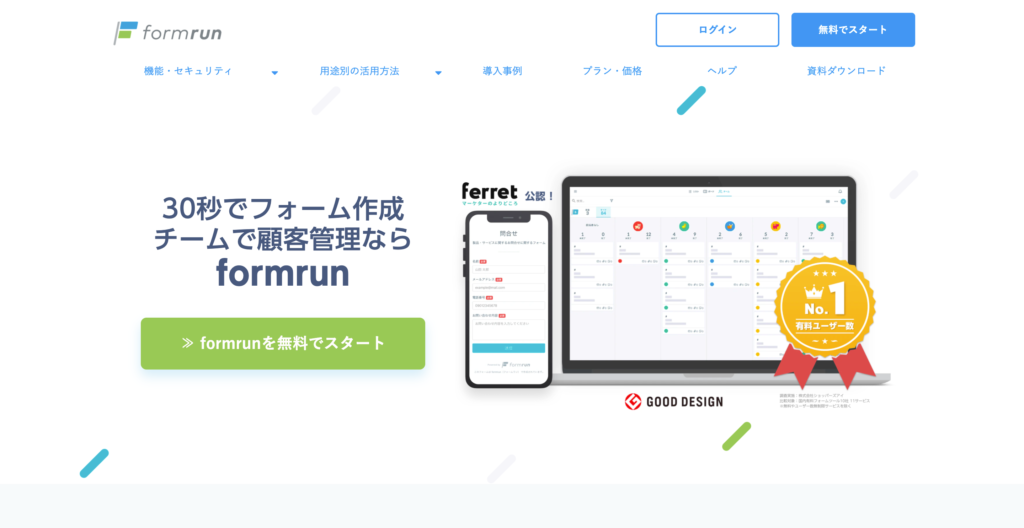
フォームランは、Webマーケティング会社ベーシックが提供するアンケートフォーム作成ツールで集まった回答を、Chatwork・Slackなどの各種チャットツールと連携して、共有することができます。
デザインのカスタマイズ性が高く、フォームのデザインを自分好みで、他にはない唯一無二のデザインにカスタマイズすることができます。
また、送信された回答は、Googleスプレッドシートと連携することができ、データを確認することもでき便利です。