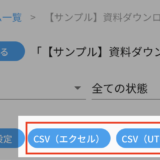あなたはグーグルフォームで、注文フォームを作成する方法をご存じでしょうか?
デリバリー系の飲食店であれば、ユーザーから注文フォームを利用してもらうサービスが主流です。
注文フォームであれば、自動で、注文の受け付けをすることができます。
なので、店舗スタッフを減らすこともできます。
では、どうやって作成すれば良いのでしょうか。
今回は グーグルフォームで、注文フォームを作成する方法 についてわかりやすくご紹介します。
①グーグルフォームを開く
最初に、グーグルフォームを開いてください。
次の流れで、行ってください。
1⃣グーグルフォームのサイトにアクセスをしてください。
2⃣「パーソナル・ビジネス」のうち「パーソナル」をクリックしてください。
3⃣グーグルフォームのホーム画面に入ってください。
4⃣新しいフォームの空白のボックスの「+」のボタンをクリックしてください。
5⃣新しいフォームをだしてください。
6⃣「無題のフォーム」と「無題の質問」が出たら作業を開始しましょう。
➁店名を作成をする
こちらでは店名の作成についてご説明します。
「無題のフォーム」に「デリバリーサービス・スピードピザ!(店名)」と入力します。
次に「フォームの説明」に
「〇〇地域限定で、ピザのデリバリーが可能です 決済は現金のみでおねがいします」
と入力してください。
これで、店名の作成・フォームの説明の作成は完了です。
➂ユーザー情報欄作成
こちらでは、ユーザー情報欄の作成についてご説明します。
❶ユーザー氏名欄の作成
「無題の質問」に「ユーザー氏名」と入力します。
解答メニューは、記述式を選択します。
記述式を選択する理由は、ユーザー氏名を手入力できるようにするためです。
必須をオンにします。
❷必須をオンにする理由
必須をオンにする理由は、記述式で、記入漏れがある場合、エラーがでるようにするためです。
なので、エラーがでると、送信不可の状態になります。
これにより、エラー注文がお店に送信されません。
❸電話番号欄の作成
右側にある縦型メニューバーの「質問を追加」をクリックします。
「無題の質問」に「電話番号」と入力します。
解答メニューは、記述式を選択します。
必須をオンにします。
❹住所欄の作成
右側にある縦型メニューバーの「質問を追加」をクリックします。
「無題の質問」に「住所」と入力します。
解答メニューは、段落を選択します。
段落を選択する理由は、住所は長くなるからです。
必須をオンにします。
❺メルアド欄の作成
右側にある縦型メニューバーの「質問を追加」をクリックします。
「無題の質問」に「メルアド」と入力します。
解答メニューは、記述式を選択します。
メルアドを登録してもらう理由は「注文承諾」「お会計」をお客さんに送信するためです。
必須をオンにします。
④メインメニューを作成する
ここからはメインメニューの作成の方法についてお伝えします。
❶ピザの注文フォーム
右側にある縦型メニューバーの「質問を追加」をクリックします。
「無題の質問」に「とろけるモッツァのマルゲリータピザ」と入力します。
❷画僧の挿入
ページの真ん中にある「山のマーク」をクリックします。
「とろけるモッツァのマルゲリータピザ」の画像を挿入します。
1⃣アップロード
2⃣カメラ
3⃣URL
4⃣写真
5⃣GOOGLEドライブ
6⃣GOOGLE画像検索
画像の挿入は、いずれかでできます。
今回は「アップロード」で選びます。
アップロードでは、パソコン内に保存された画像が反映されます。
「とろけるモッツァのマルゲリータピザ」の画像を選択してください。
画像が反映されたら、最適な大きさに、リサイズしてください。
画像の左角に、カーソルを置くと「・」が3つのマークがでるので「中央揃え」をクリックしてください。
❸ピザのサイズ・価格の作成
ここからはサイズ・価格の作成をします。
回答欄のUI(ユーザーインターフェイス)は、チェックボックスを選択します。
1⃣「選択肢1」に「2Lサイズ・4,500円」
2⃣「選択肢2」に「Lサイズ・3,500円」
3⃣「選択肢3」に「Mサイズ・2,500円」
4⃣「選択肢4」に「Sサイズ・1,500円」
を、それぞれ入力します。
必須をオンにします。
⑤サイドメニューを作成する
ここからはサイドメニューの作成の方法についてお伝えします。
❶サイドメニューの注文フォームの作成
右側にある縦型メニューバーの「質問を追加」をクリックします。
「無題の質問」に「サイドメニュー」と入力します。
❷画僧の挿入
質問のページの真ん中にある「山のマーク」をクリックします。
サイドメニューの画像を挿入します。
❸サイドメニュー名・価格の作成
ここからはサイドメニュー名・価格の作成をします。
回答欄のUI(ユーザーインターフェイス)は、チェックボックスを選択します。
1⃣「選択肢1」に「フォーシーズンサラダ・500円」
2⃣「選択肢2」に「三種のチーズグラタン・650円」
3⃣「選択肢3」に「やわらかチキン(2個)・460円」
4⃣「選択肢4」に「フレンチポテト・380円」
を、それぞれ入力します。
必須をオンにします。
注文フォームの出来上がりを確認する時は、右上の「目」のマークをクリックします。
プレビュー画面を確認して、OKであれば、注文フォーム作成は成功です。