Googleフォームは、アンケートや申し込みフォームなどを簡単に作成し、オンラインで共有できる便利なツールです。しかし、「フォームのURLをどのように取得すればいいの?」「短縮URLにしたい」「QRコードで共有したい」といった疑問をお持ちの方も多いのではないでしょうか。
この記事では、GoogleフォームのURLを取得し、さまざまな方法で共有する方法をわかりやすく解説します。
目次
GoogleフォームのURLを取得する基本方法
Googleフォームを作成した後、以下の手順でURLを取得できます。
フォームのURLをコピーする方法
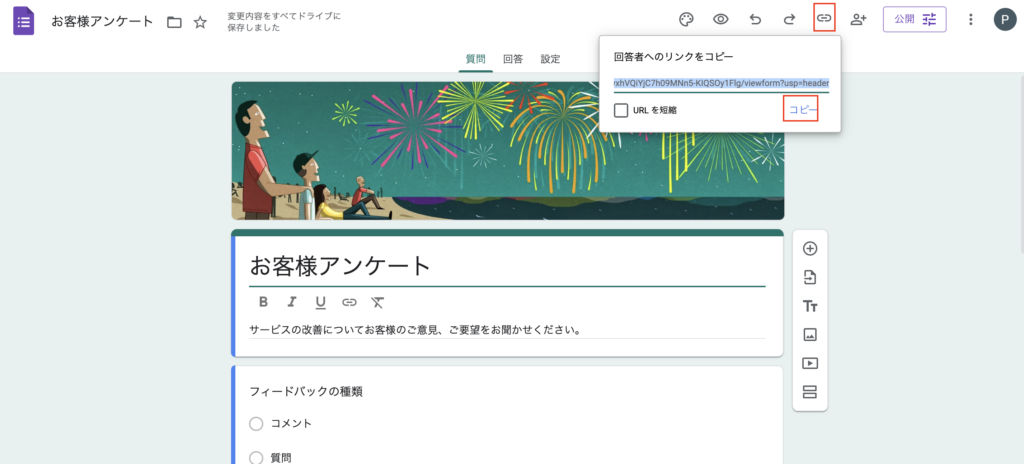
- Googleフォームの編集画面を開きます。
- 「リンク(鎖のアイコン)」のアイコンを選択します。
- 表示されたURLをコピーします(コピーボタンを押す)
このURLをメールやチャットなどで共有すれば、回答者がフォームにアクセスできるようになります。
フォームのURLを短縮する方法
長いURLを短くしたい場合は、GoogleフォームのURL短縮機能を利用できます。
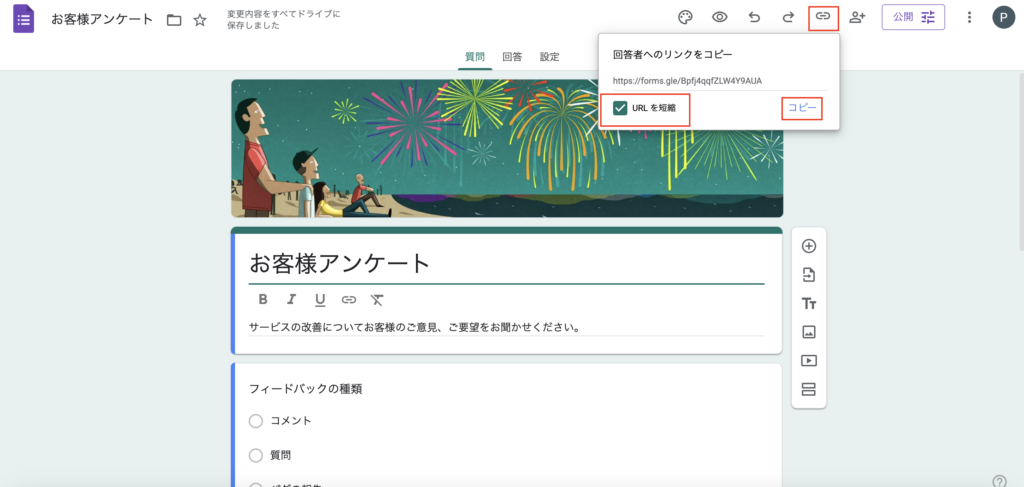
- 「リンク(鎖のアイコン)」のアイコンを選択します。
- 「URLを短縮」にチェックを入れます。
- 短縮されたURLをコピーします。(コピーボタンを押す)
この短縮URLを使うと、SNSやチラシなどでも扱いやすくなります。
GoogleフォームのURLをQRコード化する方法
QRコードを活用すると、スマートフォンで簡単にフォームへアクセスできるようになります。
QRコードはGoogleChromeで作成する方法と無料のQRコードジェネレーターを使う方法があります。
詳しくは下記の記事で解説していますので参考にしてください。
 GoogleフォームでQRコードを作成する方法
GoogleフォームでQRコードを作成する方法
GoogleフォームのURLを安全に管理・共有するコツ
URLを第三者に悪用されないための注意点
- URLを不用意にSNSなどに公開しないようにします。
- 共有範囲を「組織内のユーザーのみに制限」するように設定します。
- フォームの編集権限を適切に設定します。
GoogleフォームのURL取得でよくある質問と解決策
URLをコピーしても開けないときの対処法
- URLが正しくコピーされているか確認します。
- フォームの公開設定をチェックします。
- アクセス制限がかかっていないか確認します。
共有リンクが無効になっている場合の解決策
- Googleフォームの設定を開き、「リンクを知っている全員がアクセス可能」にします。
- 特定のユーザーのみがアクセスできるように設定します。
回答者がアクセスできない原因と対処法
- フォームのオーナーがリンクを変更していないか確認します。
- 組織アカウントの場合、管理者の設定をチェックします。
まとめ
GoogleフォームのURLを取得する方法には、基本的なコピー方法のほか、短縮URLやQRコードを活用する方法があります。また、安全に管理しながら共有するためには、適切な設定が必要です。
本記事を参考に、Googleフォームを活用してスムーズに情報収集を行いましょう!

